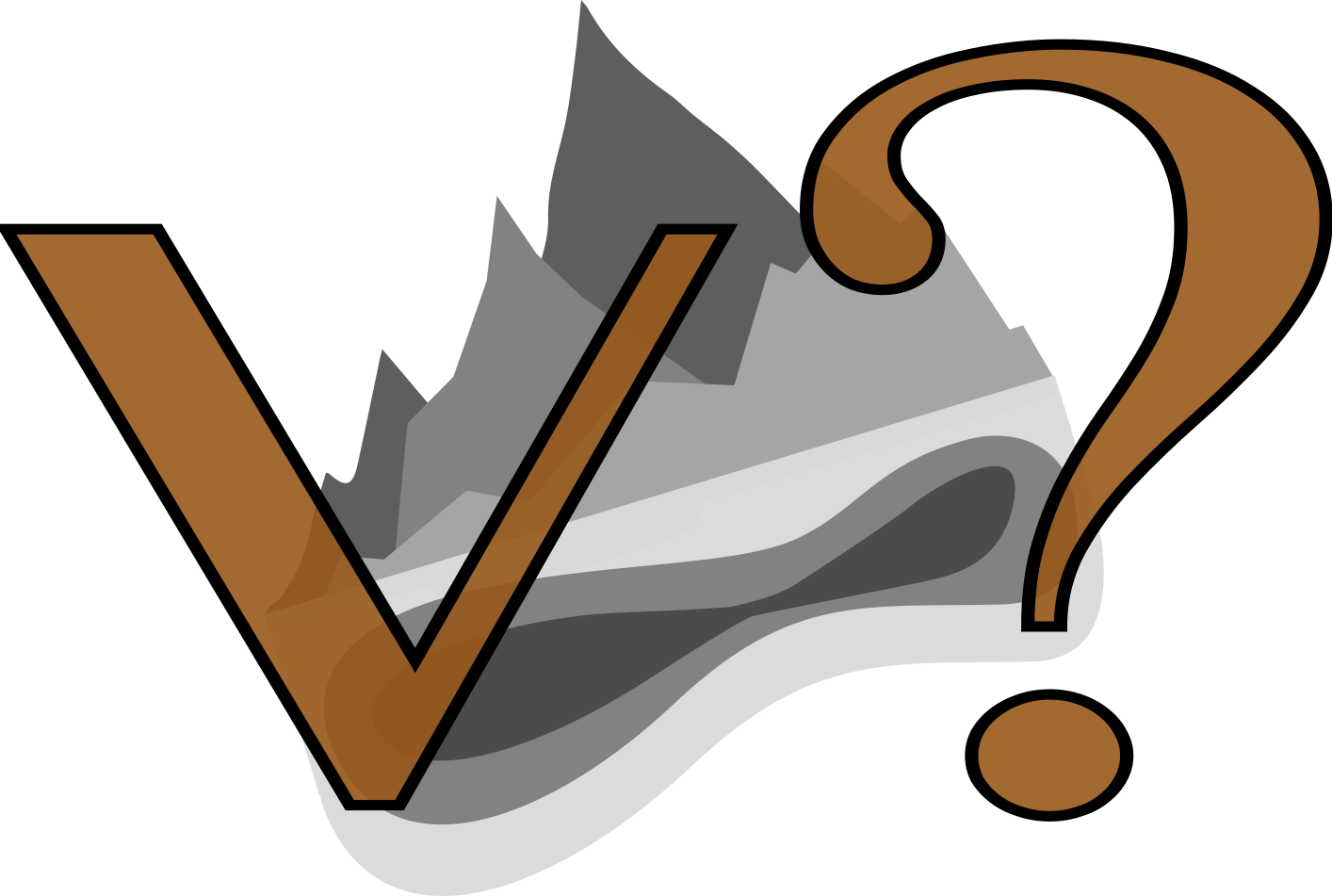
The information on this page corresponds to
Version 1.1
If you are using another version of Terra Antiqua, select it below.
Smooth Raster
To avoid sharp boundaries between the modified and created geographic features, one may also want to smooth the raster. This tool is designed to reduce abrupt elevation changes in a DEM by averaging the values around each pixel.
The tool Smooth Raster uses filtering, a technique that is widely used in digital image processing. A kernel window defined by the smoothing factor is placed on the raster. The value of the central pixel is then calculated by
(1) multiplying the values of the kernel and the raster, and
(2) summing all the resulting values.
Then the kernel window is moved by one pixel to calculate the value of the next pixel.
We propose Uniform mean or Gaussian low-pass filters that have slightly different characteristics (see these links provided in the step by step below).
The only customization parameter is the smoothing factor, representing the radius (in pixels) given to the kernel window. The greater the factor, the smoother the resulting raster is.
Step by step
-
Click on the icon

In the field How would you like to process the input DEM, choose Smooth raster.
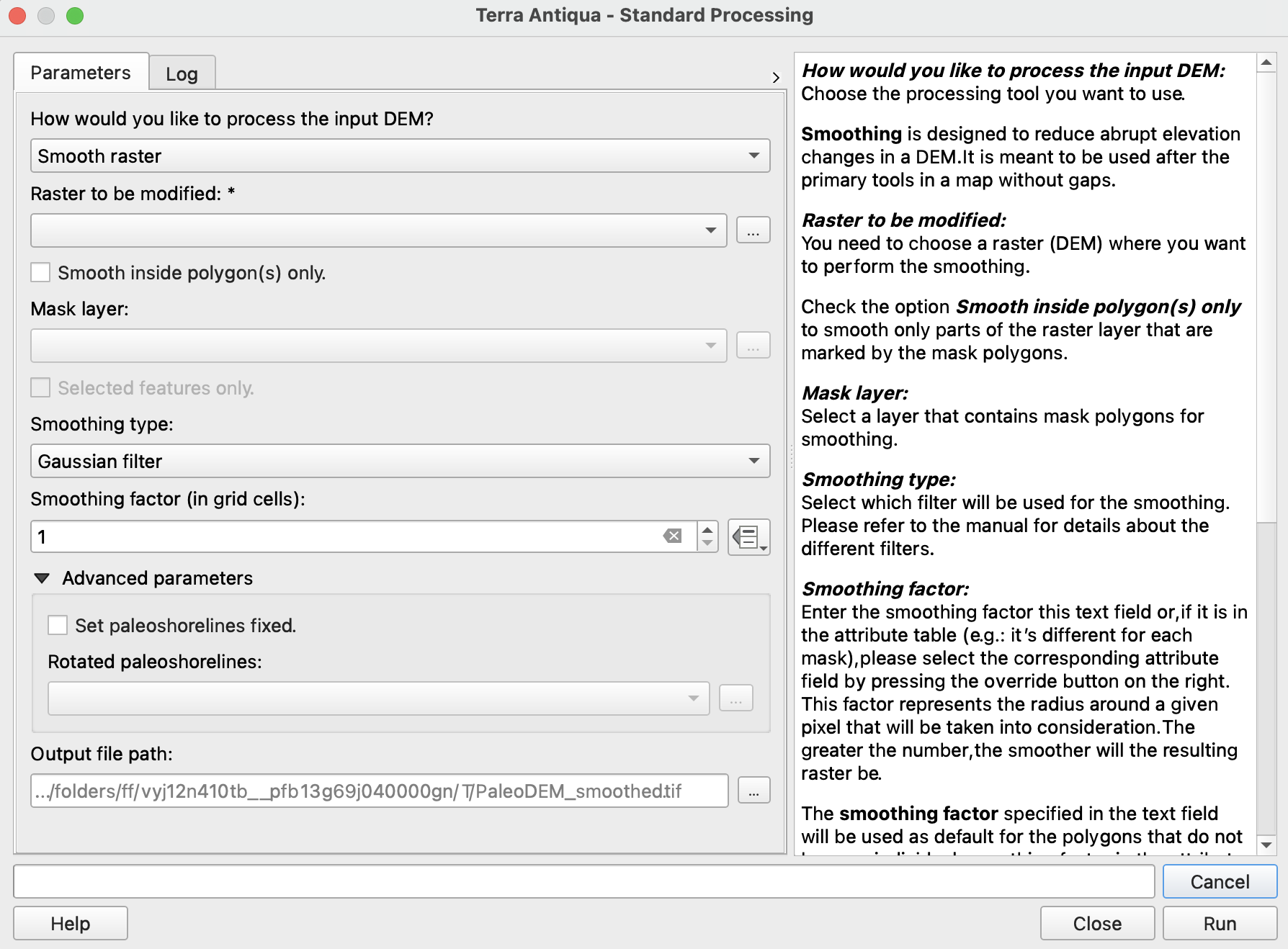
In Raster to be modified, choose the DEM you want to smooth the elevation from.
You can choose to smooth only certain areas of the map by checking the box Smooth inside polygon(s) only and selecting the Mask layer to be used.
You may choose only certain polygons of that layer checking Selected features only.Choose the Smoothing type: Gaussian filter or Uniform filter.
You can enter the smoothing factor in the text field.
Alternatively, you can choose to retrieve it from the attribute table of the shapefile if there are different values for each mask.
This factor represents the radius around a given pixel that will be taken into consideration. The greater the number, the smoother will the resulting raster be.
If you choose to retrieve the values for the smoothing factor from the attribute table but there are masks for which no value is specified there, the default value will be used. This is the number entered in the text field in step 6.Since the smoothing algorithm averages values for pixels, the shorelines might be affected and slightly moved after using this tool. For this you need to check the box and select the paleoshorelines layer.The option to Set paleoshorelines fixed solves this problem by runing the algorithm Set paleoshorelines after the smoothing.
If this option is activated, the rescaling modification mode is used with following parameters:
Areas to submerge resacaled between -5 and 0 meters,
Areas to emerge rescaled between 0 and 5 meters.
Please be aware that, if you have used the tool Create Topo / Bathymetry to generate mountains or oceans, your shoreline might not correspond to the original polygons anymore. If this is the case, your changes will be overwritten and the shorelines will be set according to the polygons in the paleoshoreline layer you select. To avoid this, make sure you adjust your paleoshoreline polygons appropriately.
- Choose the Output file path, and click Run.
In this table we provide internet links to the scipy website summarizing the main characteristics of both smoothing types.
Gaussian filter |
Uniform filter (a.k.a Mean filter) |
|---|---|
Advanced Parameters
If the smoothing option is selected from the Fill gaps tool, the option to set back paleoshorelines is not available.
